怎么把显示器转为竖屏显示(外接显示器怎么竖屏)
在日常使用电脑的时候,我们经常会用到显示器,而有时需要将显示器转为竖屏显示。这种操作通常适用于需要垂直排列信息的情况,比如浏览网页、阅读文档等。接下来,我们将介绍如何把显示器转为竖屏显示。
一、使用操作系统自带的功能
1. Windows系统
对于Windows系统用户来说,将显示器转为竖屏显示非常简单。只需要进入“显示设置”,找到“显示方向”选项,选择“竖向”即可。具体步骤如下:

1.1. 右键单击桌面上的空白处,选择“显示设置”。
右键单击桌面 -> 显示设置
1.2. 找到“显示方向”选项,并选择“竖向”。
显示设置 -> 显示方向 -> 竖向
2. Mac系统

对于Mac系统用户来说,将显示器转为竖屏显示也非常简单。只需进入“显示器偏好设置”,找到“旋转”选项,选择“90度”即可。具体步骤如下:
2.1. 点击屏幕右上角的苹果图标,选择“系统偏好设置”。
苹果图标 -> 系统偏好设置
2.2. 进入“显示器”选项,找到“旋转”选项,并选择“90度”。

系统偏好设置 -> 显示器 -> 旋转 -> 90度
二、使用显卡驱动程序
如果你使用的显卡是英伟达或者AMD,那么你可以使用显卡驱动程序来设置显示器方向。具体步骤如下:
1. 英伟达显卡
1.1. 右键单击桌面上的空白处,选择“NVIDIA控制面板”。

右键单击桌面 -> NVIDIA控制面板
1.2. 找到“显示”选项,选择“旋转显示方向”选项,并选择“90度”。
NVIDIA控制面板 -> 显示 -> 旋转显示方向 -> 90度
2. AMD显卡
2.1. 右键单击桌面上的空白处,选择“AMD Radeon设置”。

右键单击桌面 -> AMD Radeon设置
2.2. 找到“显示”选项,选择“旋转显示”选项,并选择“90度”。
AMD Radeon设置 -> 显示 -> 旋转显示 -> 90度
三、使用第三方工具
除了以上两种方式,还可以使用第三方工具将显示器转为竖屏显示。以下是两个常用的工具:
1. Pivot Pro

Pivot Pro是一款免费的软件,可以帮助用户旋转显示器方向,支持多种显示器品牌和型号。具体使用步骤如下:
1.1. 下载并安装Pivot Pro软件。
1.2. 打开Pivot Pro,选择需要转换方向的显示器,并选择“旋转”选项。

1.3. 选择需要的方向,比如“90度”。
2. iRotate
iRotate是另一款免费的软件,可以帮助用户旋转显示器方向,支持多种显示器品牌和型号。具体使用步骤如下:
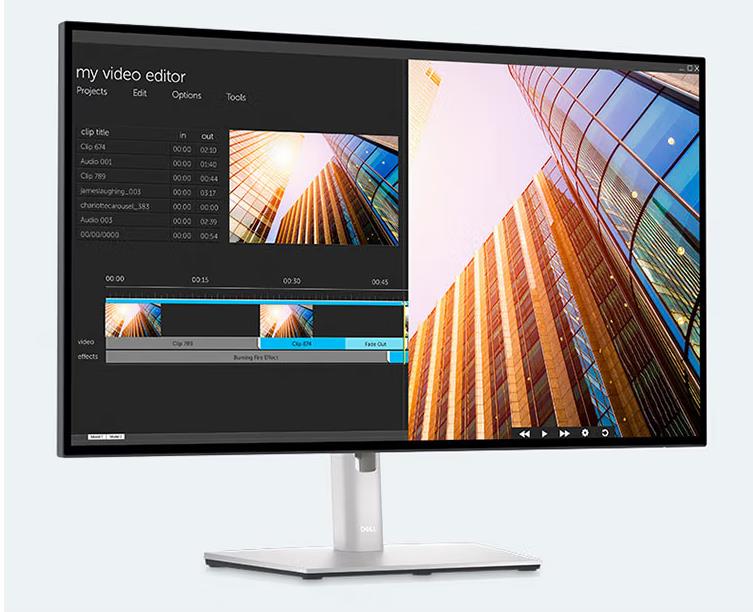
2.1. 下载并安装iRotate软件。
2.2. 右键单击桌面上的空白处,选择“iRotate”选项。
2.3. 选择需要转换方向的显示器,并选择需要的方向,比如“90度”。

总结
以上是几种将显示器转为竖屏显示的方法,根据自己的需求选择适合自己的方法即可。如果你有其他方法可以分享,请在评论区留言。
转载请注明出处:小鼠好物评测,如有疑问,请联系(QQ:12345678)。
本文地址:/xsq/96667.html

