导读: 怎么保持显示器常亮(电脑显示器设置常亮)在日常使用电脑的过程中,很多时候我们需要保持显示器常亮,比如进行演示、观看长视频等。那么,怎么设置才能让显示器常亮呢?下面我们就来详细介绍一下。方法一:更改电源...
怎么保持显示器常亮(电脑显示器设置常亮)
在日常使用电脑的过程中,很多时候我们需要保持显示器常亮,比如进行演示、观看长视频等。那么,怎么设置才能让显示器常亮呢?下面我们就来详细介绍一下。
方法一:更改电源管理计划
在Windows系统中,我们可以通过更改电源管理计划来实现显示器常亮。具体步骤如下:
- 点击桌面右下角的电池图标或电源图标,进入电源选项。如果没有电池或电源图标,可以在Windows搜索框中输入\电源选项\。
- 在电源选项窗口中,点击\更改计划设置\,进入相关设置页面。
- 在相关设置页面中,找到\关闭显示器\选项,将其设置为\从不\。
- 点击\保存更改\按钮保存设置。
通过以上步骤,就可以让显示器常亮了。

方法二:使用显示器自带的设置
很多显示器都有自带的设置,可以让用户轻松地实现常亮功能。具体步骤可能因不同显示器而异,一般可以通过以下方式来实现:
- 查阅显示器的使用手册,找到常亮设置的具体方法。
- 在显示器的菜单中,找到设置选项,进入相关设置页面。
- 在相关设置页面中,找到\休眠\或\节能\等选项,将其关闭或设置为最长时间。
- 保存设置并退出显示器菜单即可。
使用显示器自带的设置可以更加方便快捷,但需要注意的是,不同型号的显示器设置方式可能不同,需要仔细查阅使用手册。
方法三:使用第三方工具
如果以上方法都无法实现常亮功能,我们还可以使用第三方工具来解决。具体步骤如下:
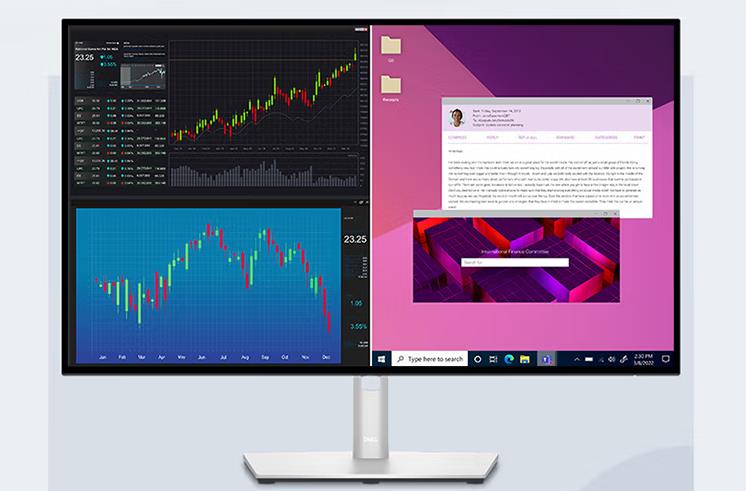
- 在网上搜索相关工具,比如AlwaysOnTop等。
- 下载并安装工具,然后打开。
- 在工具设置中将常亮功能打开。
- 保存设置并退出工具,然后在需要常亮的时候打开工具即可。
需要注意的是,使用第三方工具需要保证工具的安全性,避免下载到带有病毒或恶意软件的工具。
总结
以上就是保持显示器常亮的三种方法,可以根据个人需求选择适合自己的方法。不管使用哪种方法,都需要注意相关设置的安全性和合理性,避免因常亮功能带来的能源浪费和硬件损耗。
转载请注明出处:小鼠好物评测,如有疑问,请联系(QQ:12345678)。
本文地址:/xsq/99469.html

