导读: 怎么调电脑显示器显示时间(怎么调电脑显示屏大小)电脑显示器是我们日常生活或工作中必不可少的一部分,而如何调整电脑显示器的显示时间和显示屏大小是我们需要掌握的技能之一。调整电脑显示器的显示时间在电脑显示...
怎么调电脑显示器显示时间(怎么调电脑显示屏大小)
电脑显示器是我们日常生活或工作中必不可少的一部分,而如何调整电脑显示器的显示时间和显示屏大小是我们需要掌握的技能之一。
调整电脑显示器的显示时间
在电脑显示器上显示的时间通常是由电脑的操作系统控制的,因此我们需要通过操作系统来调整电脑显示器的显示时间。
Windows 操作系统
在 Windows 操作系统中,我们可以通过以下步骤来调整电脑显示器的显示时间:
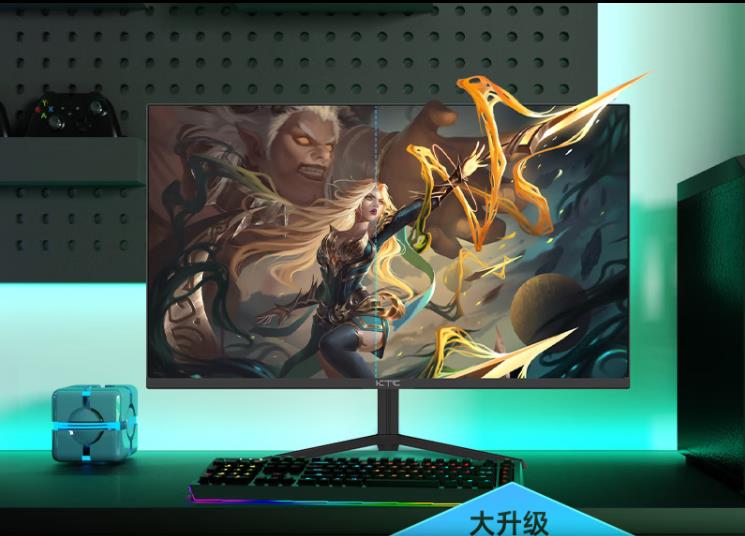
- 右键点击桌面空白处,选择“显示设置”。
- 在“显示”选项卡中,选择“高级显示设置”。
- 在“显示适配器属性”窗口中,选择“显示器”选项卡。
- 在“属性”中,选择“监视器”选项卡。
- 在“屏幕刷新频率”下拉列表中,选择想要的显示时间。
- 点击“确定”按钮保存设置。
MacOS 操作系统
在 MacOS 操作系统中,我们可以通过以下步骤来调整电脑显示器的显示时间:
- 点击“苹果”菜单,选择“系统偏好设置”。
- 在“显示器”选项中,选择“显示器”选项卡。
- 在“刷新率”下拉列表中,选择想要的显示时间。
- 点击“应用”按钮保存设置。
调整电脑显示屏大小
如果电脑显示屏的大小不适合我们的需求,我们可以通过以下方式来调整电脑显示屏的大小。
Windows 操作系统
在 Windows 操作系统中,我们可以通过以下步骤来调整电脑显示屏的大小:

- 右键点击桌面空白处,选择“显示设置”。
- 在“显示”选项卡中,选择“缩放和布局”。
- 在“缩放”选项下,选择想要的缩放比例。
- 在“分辨率”选项下,选择想要的分辨率。
- 点击“应用”按钮保存设置。
MacOS 操作系统
在 MacOS 操作系统中,我们可以通过以下步骤来调整电脑显示屏的大小:
- 点击“苹果”菜单,选择“系统偏好设置”。
- 在“显示器”选项中,选择“显示器”选项卡。
- 在“分辨率”选项下,选择想要的分辨率。
- 点击“应用”按钮保存设置。
总结
以上就是如何调整电脑显示器的显示时间和显示屏大小的方法。在实际使用中,我们应该根据自己的需求来调整电脑显示器的相关设置,以获得最佳的使用体验。
转载请注明出处:小鼠好物评测,如有疑问,请联系(QQ:12345678)。
本文地址:/xsq/99386.html

