导读: 显示器双屏怎么显示任务栏(双屏怎么都显示任务栏)随着计算机技术的不断发展,显示器双屏已经成为了很多人的常见配置。但是,在双屏幕环境下使用计算机时,有时候会遇到一些问题,例如任务栏只在一个屏幕上显示而不...
显示器双屏怎么显示任务栏(双屏怎么都显示任务栏)
随着计算机技术的不断发展,显示器双屏已经成为了很多人的常见配置。但是,在双屏幕环境下使用计算机时,有时候会遇到一些问题,例如任务栏只在一个屏幕上显示而不是同时显示在两个屏幕上。
问题原因分析
要解决这个问题,首先需要了解其原因。Windows系统默认只在主显示器的任务栏上显示任务栏,而不在扩展的显示器上显示。
在Windows 10之前版本的系统中,要同时在两个显示器上显示任务栏,需要进行一些手动设置。但是,Windows 10系统已经针对这个问题进行了改进,使得在双屏幕环境下显示任务栏变得非常容易。

Windows 10系统下双屏显示任务栏的方法
下面,我们来介绍一下在Windows 10系统下,如何轻松地在双屏幕中同时显示任务栏:
方法一:设置主显示器和副显示器
在Windows 10系统下,设置主显示器和副显示器的方法如下:
- 右键单击桌面空白处,选择“显示设置”。
- 在“多个显示器”选项下,选择“扩展这些显示器”。
- 选择主显示器,并将其拖动到需要的位置。
- 选择副显示器,并将其拖动到需要的位置。
- 单击“保留这个显示器作为主显示器”。
- 单击“应用”。
通过以上步骤,您已经成功设置了主显示器和副显示器。现在,任务栏应该会同时显示在两个屏幕上了。

方法二:在任务栏设置中启用多个任务栏
在Windows 10系统下,启用多个任务栏的方法如下:
- 右键单击任务栏,选择“任务栏设置”。
- 在“多个任务栏”选项下,将“打开多个任务栏”开关打开。
- 在“在这些显示器上显示任务栏”下拉框中,选择“所有显示器”。
- 单击“应用”。
通过以上步骤,您已经成功启用了多个任务栏。现在,任务栏应该会同时显示在两个屏幕上了。
总结
通过以上两种方法,您可以轻松地在Windows 10系统下,在双屏幕中同时显示任务栏。如果您遇到了这个问题,可以按照以上方法进行设置。希望本文对您有所帮助。
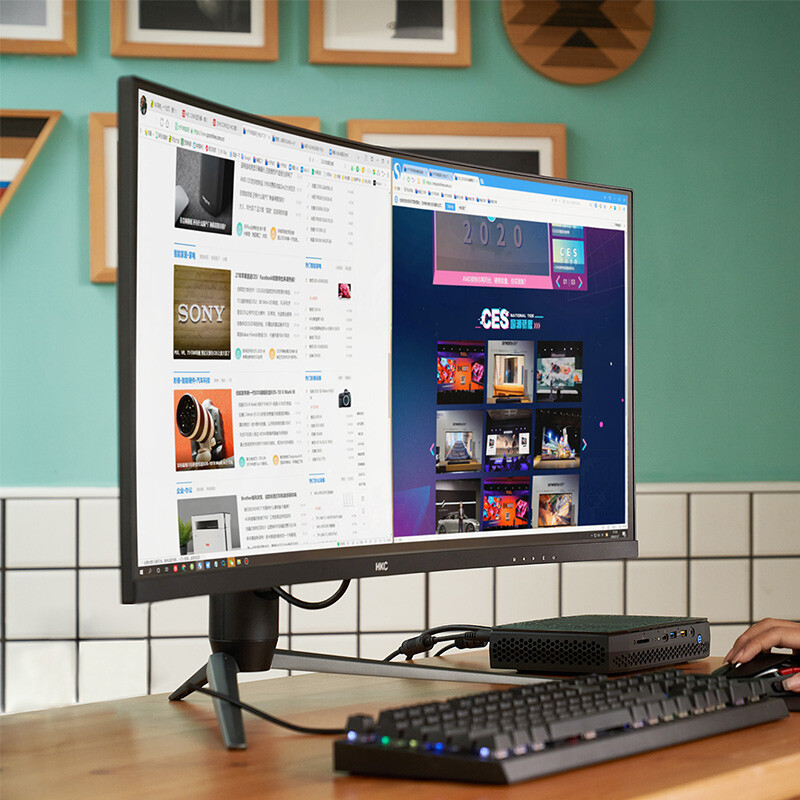
转载请注明出处:小鼠好物评测,如有疑问,请联系(QQ:12345678)。
本文地址:/xsq/98278.html

