导读: 显示器自动扫描怎么关闭(怎么关闭windows自动扫描)在使用电脑的过程中,有时候会出现显示器自动扫描的情况,这种情况不仅会影响我们的使用体验,还会对计算机的硬件造成一定程度的损伤。那么我们该如何关闭...
显示器自动扫描怎么关闭(怎么关闭windows自动扫描)
在使用电脑的过程中,有时候会出现显示器自动扫描的情况,这种情况不仅会影响我们的使用体验,还会对计算机的硬件造成一定程度的损伤。那么我们该如何关闭显示器的自动扫描呢?下面,让我们一起来了解一下。
关闭显示器自动扫描的方法
关闭显示器自动扫描的方法有多种,下面我们将逐一介绍。
方法一:更换电源线
有时候,显示器自动扫描的原因可能是电源线出现了问题,这时我们可以尝试更换电源线来解决这个问题。如果更换后问题依旧存在,那么我们可以尝试下面的方法。

方法二:更换数据线
如果电源线没有问题,那么问题可能出现在数据线上。我们可以尝试更换一条数据线来解决这个问题。如果更换后问题仍未解决,那么我们可以尝试下面的方法。
方法三:检查显示器设置
在大多数情况下,显示器自动扫描的原因是由于显示器的设置出现了问题。我们可以按照以下步骤来检查显示器的设置:
- 右键点击桌面空白处,选择“显示设置”。
- 在“显示设置”窗口中,找到“高级显示设置”并点击。
- 在“高级显示设置”窗口中,找到“显示适配器属性”并点击。
- 在“显示适配器属性”窗口中,选择“监视器”选项卡。
- 在“监视器”选项卡中,找到“屏幕刷新率”选项,并将其设置为与显示器的刷新率相同的值。
- 保存设置并重启计算机。
如果以上方法均未解决问题,那么我们可以尝试下面的方法。

方法四:卸载显卡驱动
有时候,显卡驱动程序可能会导致显示器自动扫描的问题。我们可以尝试卸载显卡驱动来解决这个问题。具体操作步骤如下:
- 右键点击计算机图标,选择“管理”。
- 在“计算机管理”窗口中,选择“设备管理器”选项卡。
- 在“设备管理器”中,展开“显示适配器”选项,找到你的显卡驱动,并右键点击选择“卸载设备”。
- 重启计算机。
如果以上方法均未解决问题,那么我们可以尝试下面的方法。
方法五:重装系统
在极少数情况下,显示器自动扫描的问题可能是由于系统出现了严重的问题。如果以上方法均未解决问题,那么我们可以尝试重装系统来解决这个问题。在重装系统之前,记得备份好重要的数据。
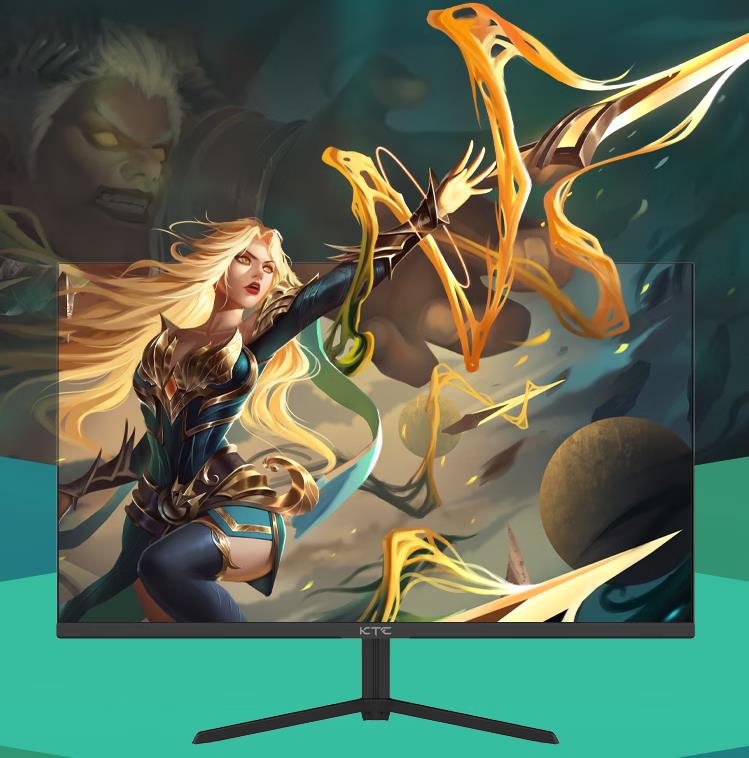
如何关闭Windows自动扫描
除了关闭显示器自动扫描,有时候我们还需要关闭Windows自动扫描。具体操作步骤如下:
- 打开“此电脑”。
- 右键点击需要关闭自动扫描的磁盘,选择“属性”。
- 在“属性”窗口中,选择“工具”选项卡。
- 在“错误检查”中,点击“立即检查”。
- 在“错误检查”窗口中,取消勾选“自动修复文件系统错误”和“扫描并尝试恢复坏扇区”。
- 点击“开始”。
总结
以上就是关闭显示器自动扫描和Windows自动扫描的方法,希望对大家有所帮助。
转载请注明出处:小鼠好物评测,如有疑问,请联系(QQ:12345678)。
本文地址:/xsq/97390.html

