显示器串联怎么弄(电脑怎么弄两个显示器串联)
在进行双显示器设置前,我们需要先确认电脑是否支持双显示器输出。大部分的笔记本电脑和台式机都支持双显示器输出,但仍有些旧款电脑可能不支持。如果您的电脑不支持双显示器输出,可以考虑添加独立显卡来实现。
步骤一:连接显示器
首先,我们需要将两个显示器连接到电脑上。一般来说,电脑有两种输出端口:HDMI和VGA。如果您的显示器支持HDMI接口,可以使用HDMI线将两个显示器直接连接到电脑的HDMI输出端口。如果您的显示器只支持VGA接口,则需要使用VGA线将两个显示器直接连接到电脑的VGA输出端口。
如果您的电脑只有一个输出端口,您可以考虑购买一个分线器来实现双显示器输出。分线器可以将电脑的单一输出端口转换为多个输出端口,让您能够同时连接两个显示器。
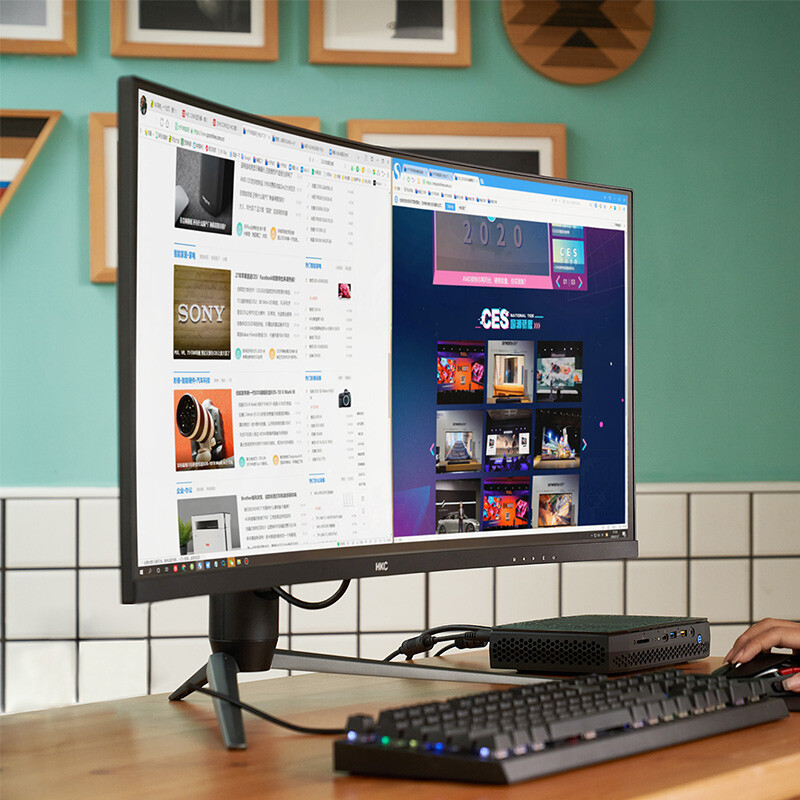
步骤二:设置显示器
在连接好显示器后,我们需要进行双显示器设置。在Windows系统中,双显示器设置非常简单:
- 右键单击桌面空白处,选择“显示设置”。
- 在“多个显示器”下拉菜单中,选择“扩展这些显示器”。
- 选择需要作为主显示器的显示器,在“多个显示器”下拉菜单中选择“此显示器为主显示器”。
- 设置完毕后,单击“应用”按钮保存设置。
在Mac系统中,双显示器设置也非常简单:
- 选择苹果菜单,进入“系统偏好设置”。
- 选择“显示器”选项卡。
- 拖动菜单栏图标到需要作为主显示器的显示器上。
- 设置完毕后,关闭系统偏好设置窗口即可。
步骤三:调整显示器
在设置完毕后,我们需要调整显示器的分辨率和方向。在Windows系统中,您可以按住“Windows键” “P键”来切换显示器。在Mac系统中,您可以按住“Option键”并单击菜单栏上的“显示器”图标来调整显示器。

如果您的两个显示器分辨率不同,可能会出现显示不完整的情况。此时您需要调整显示器的分辨率,让两个显示器的分辨率相同。
如果您的两个显示器方向不同,您可以在双显示器设置中进行调整。在Windows系统中,您可以选择“横向”或“纵向”来设置显示器方向。在Mac系统中,您可以选择“旋转”选项来调整显示器方向。
总结
通过以上三个步骤,您已经成功地将两个显示器串联在一起,并进行了双显示器设置。现在您可以在两个显示器上同时进行不同的操作,提高您的工作效率。

需要注意的是,在使用双显示器时,您需要选择适合自己的分辨率和显示器方向。此外,如果您需要进行高性能的图形处理或游戏等操作,建议选择独立显卡来实现双显示器输出。
转载请注明出处:小鼠好物评测,如有疑问,请联系(QQ:12345678)。
本文地址:/xsq/96939.html

