导读: 扩展的显示器怎么操作(扩展这些显示器怎么用)在当前的电脑技术中,多显示器的设置已经变得非常的普遍,因为它可以让你在同一个电脑上同时打开多个窗口,提高工作效率。而扩展显示器则是这个设置当中最常用的一种。...
扩展的显示器怎么操作(扩展这些显示器怎么用)
在当前的电脑技术中,多显示器的设置已经变得非常的普遍,因为它可以让你在同一个电脑上同时打开多个窗口,提高工作效率。而扩展显示器则是这个设置当中最常用的一种。在这篇文章中,我们将会介绍如何设置和使用扩展显示器。
第一步:连接显示器
首先,我们需要将显示器与电脑连接。通常情况下,现代的电脑都会配备至少一个HDMI接口或者VGA接口。如果你的电脑没有可用的接口,可以考虑购买一个显卡来扩展电脑的输出接口。将显示器与电脑连接后,我们需要进入设置来完成后续的操作。
第二步:打开设置并进入显示器选项
打开电脑设置(可以通过Win键 I的组合快捷键来打开)并进入显示器选项。在Windows 10中,显示器选项位于“系统”-“显示”-“高级显示设置”中。

第三步:扩展显示器
在显示器选项中,我们可以看到新连接的显示器。在同一个界面中,我们会看到“多个显示器”选项。默认情况下,系统设置为“复制这些显示器”,这意味着新连接的显示器将会与主显示器一样显示相同的内容。如果我们想要扩展显示器,可以选择“扩展这些显示器”选项。
第四步:设置扩展显示器的位置
在扩展显示器的选项中,我们可以看到“排列这些显示器”选项。在这里我们可以设置扩展显示器的位置和方向。可以通过单击并拖动鼠标来改变显示器的位置。我们还可以设置主显示器和扩展显示器的方向,从而使它们更加适应我们所需的工作环境。
第五步:调整分辨率和缩放比例
最后,可以在显示器选项中调整分辨率和缩放比例,以确保所展示的内容在不同的显示器上显示得更加清晰和适合我们的需求。特别是当我们使用不同大小的显示器时,这个设置尤为重要。
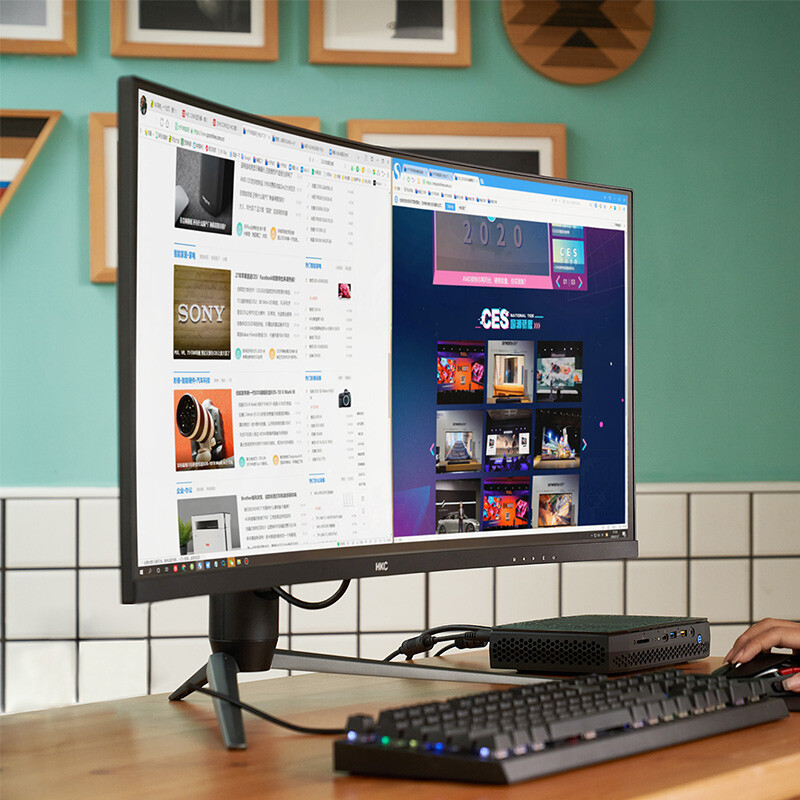
总结
以上就是设置和使用扩展显示器的全部步骤。在这个基础上,我们可以更好的利用电脑的多任务处理能力,提高工作和娱乐效率。
转载请注明出处:小鼠好物评测,如有疑问,请联系(QQ:12345678)。
本文地址:/xsq/96835.html

