导读: Philips显示器怎么调大小(Philips显示器分辨率怎么调)Philips显示器分辨率的调整对于不同的使用者具有不同的需求。在这篇文章中,我们将提供一些基本的调整方法,以便您能够轻松地自主调整您...
Philips显示器怎么调大小(Philips显示器分辨率怎么调)
Philips显示器分辨率的调整对于不同的使用者具有不同的需求。在这篇文章中,我们将提供一些基本的调整方法,以便您能够轻松地自主调整您的Philips显示器。这些方法包括:
方法一:使用菜单调整分辨率
Philips显示器通常都有一个内置的菜单,您可以通过菜单来调整显示器的分辨率。以下是具体的操作步骤:
- 按下Philips显示器上的菜单按钮
- 使用方向键选择“显示”选项,并按下确认键
- 选择“分辨率”选项,并按下确认键
- 选择您想要的分辨率,并按下确认键
这里需要注意的是,不同的Philips显示器可能有不同的菜单结构和选项名称,具体操作可以参考您的显示器手册。

方法二:使用Windows系统调整分辨率
如果您正在使用Windows操作系统,您可以通过以下方法调整Philips显示器的分辨率:
- 右键单击桌面空白处,并选择“显示设置”
- 在显示设置中,选择您的Philips显示器
- 选择“分辨率”选项,并选择您想要的分辨率
这种方法的好处是,您可以在操作系统中调整多个显示器的分辨率,并可以保存不同的分辨率配置方案。
方法三:使用显卡驱动程序调整分辨率
如果您的计算机配备了独立显卡,您也可以使用显卡驱动程序来调整Philips显示器的分辨率。以下是具体的操作步骤:

- 右键单击桌面空白处,并选择“显卡控制面板”
- 在显卡控制面板中,选择“显示设置”
- 选择您的Philips显示器
- 选择“分辨率”选项,并选择您想要的分辨率
这种方法的好处是,您可以更精细地调整显示器的分辨率,并可以根据不同的软件或游戏设置不同的分辨率。
方法四:调整显示器缩放比例
如果您发现Philips显示器的分辨率调整后还有黑边或过大的图像,您可以尝试调整显示器的缩放比例。以下是具体的操作步骤:
- 按下Philips显示器上的菜单按钮
- 使用方向键选择“显示”选项,并按下确认键
- 选择“4:3宽屏”或“全屏”选项,根据您的需要选择缩放比例
这种方法的好处是,可以使过小的图像占满整个屏幕,提高显示效果。
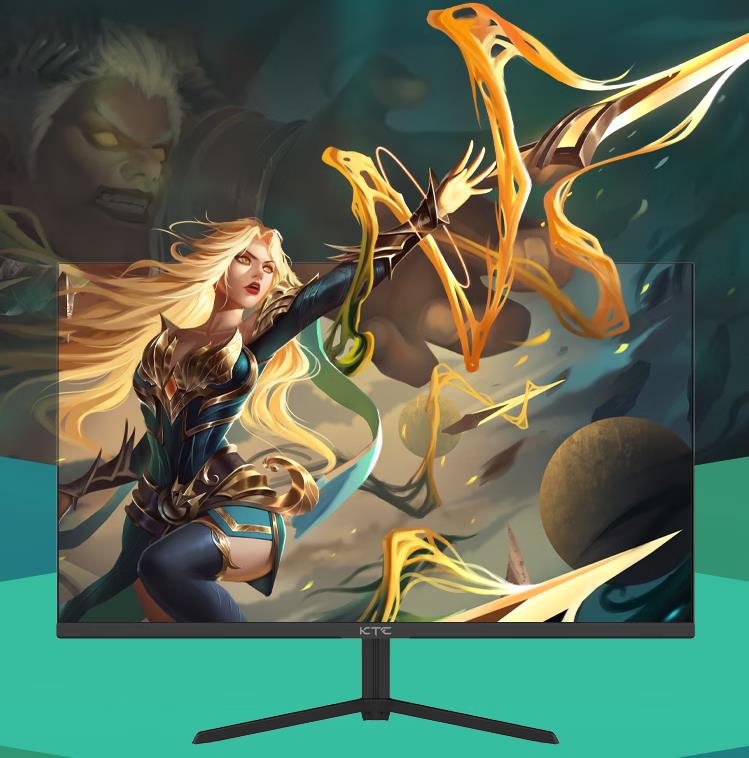
总结
Philips显示器分辨率的调整可以通过多种方式实现,包括使用菜单、操作系统、显卡驱动程序以及调整显示器缩放比例等方法。您可以根据自己的实际需求选择适合自己的调整方法。
转载请注明出处:小鼠好物评测,如有疑问,请联系(QQ:12345678)。
本文地址:/xsq/95272.html

